無料FTPソフトFileZillaの使い方
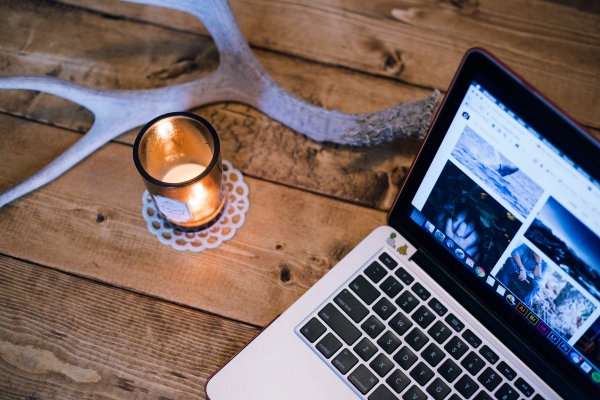
インターネットが始まった頃に、ホームページを作成するソフトで代表的だったのが、ホームページビルダーです。私も少しだけ使っていた事がありますが物凄く大変だったような記憶がかすかに残ってます。
その頃は、HTMLが全盛のころで、当然のようにFTPソフトを使ってファイルをアップロードしなければホームページの更新も出来ませんでした。
今では、WordPressのような、Webサイトを管理画面からテキストや画像を登録することで、HTMLを編集したりする知識が無くてもホームページを更新することができるようになり、FTPソフトを使わなくても済むようになりました。
ですが、WEBサイトを管理するには、FTPソフトを利用しないと出来ないことや、バックアップを手動で戻す時などでも必要となります。
そこで、無料のFTPソフトのFileZillaの使い方を紹介したいと思います。
FTPとは何か
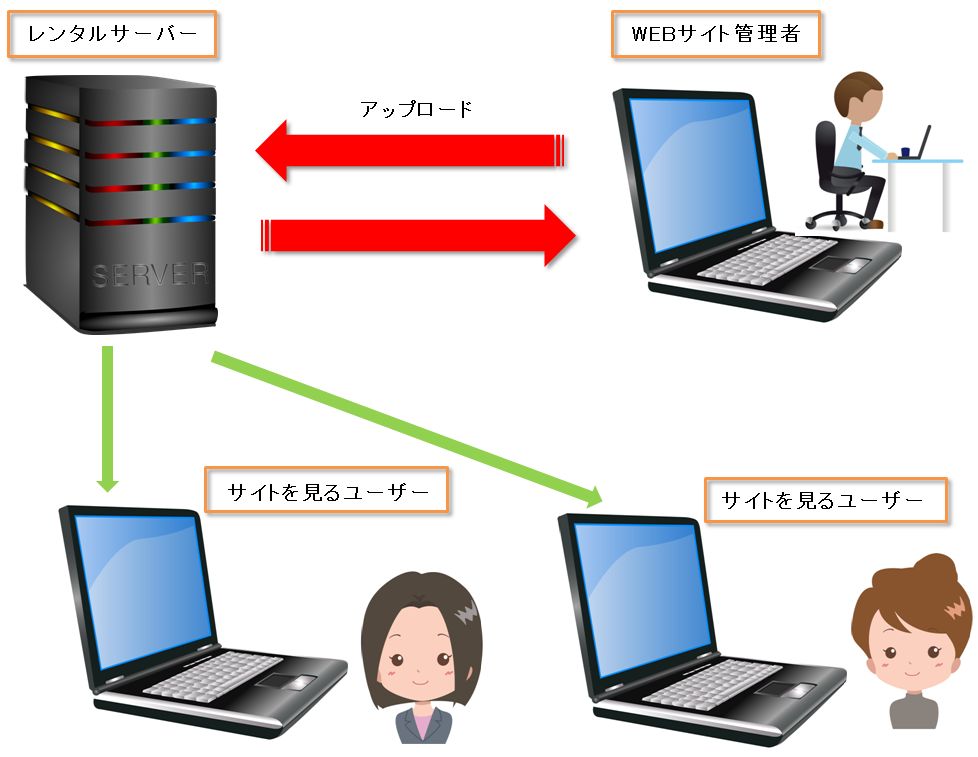
FTPは、File Transfer Protocol(ファイル・トランスファー・プロトコル)の略で、直訳すると「ファイル転送プロトコル」となります。
単純にいうと、自分のパソコンから、自分が借りているレンタルサーバー(WEBサーバー)にファイルをアップロードしたりすることです。
アップロードは、自分のパソコンからWEBサーバーにコピーすることです。
ダウンロードは、WEBサーバーから自分のパソコンにファイルをコピーすることです。
自分のパソコンの中でコピーとかしてますよね。その時にはエクスプローラーを使用したりすると思いますが、サーバーとのやり取りをする時には、その操作をFTPソフトを使ってすることになります。
FileZillaのインストール手順
FileZillaは、ファイルジラと読みます。なんとゴジラの英語名であるGodzillaにちなんで名づけられた名前だそうです。ゴジラファンがいたんですかね!
Windows版もMac版もあり日本語に対応しておりフリーソフトで無料です。
私の使っているレンタルサーバーのXSERVERでも勧められてたのでFileZillaにしました。
以下からダウンロードします。

パソコンのビット数の調べ方
まずは自分のパソコンのビット数を調べておいて、ダウンロードするファイルの種類を決めておきます。
- コントロールパネル
- システムセキュリティ
- システム 下はシステムの画面です
- システムの種類をみます
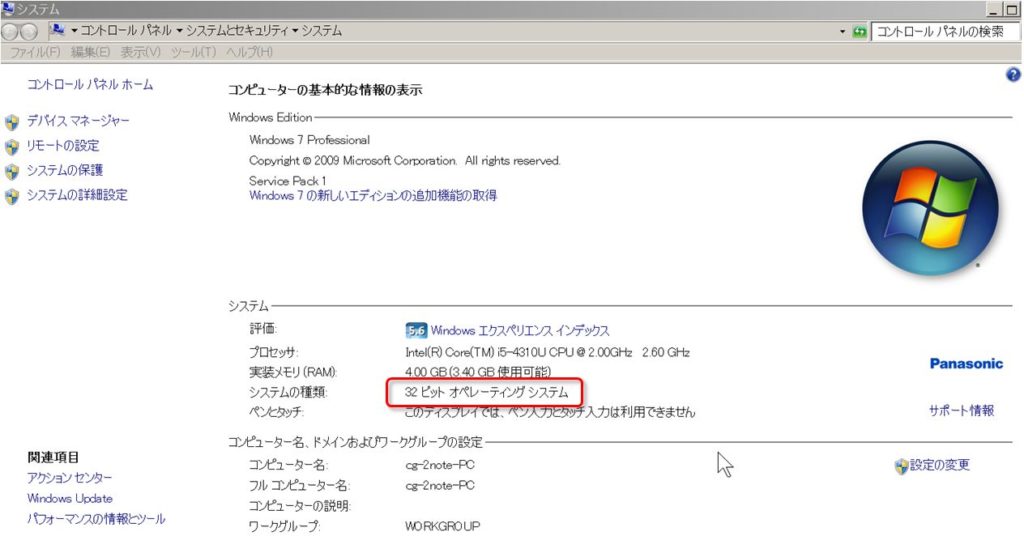
FileZillaのダウンロード
パッケージFileZilla Clientリリース (最新 3 件のみ)の項目にあります。
① Windows32ビット版です
② Windows64ビット版です
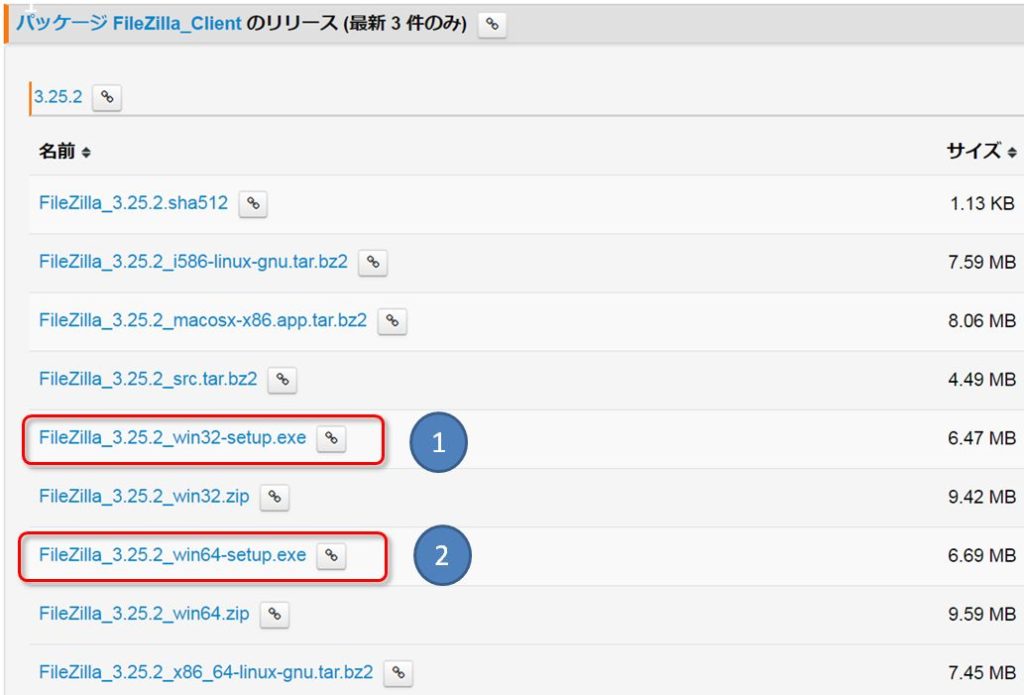
私のパソコンは、windows7で32ビットだったのでダウンロードされたファイルはエクスプローラーのプレビューウインドウで見ると、こんな感じでした。
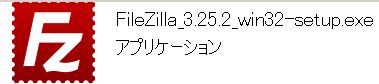
ファイル一覧で見るとこんな感じです。
![]()
このファイルをダブルクリックします。
このファイルを実行しますか、と出るので実行をクリック

はい(Y)をクリックします。
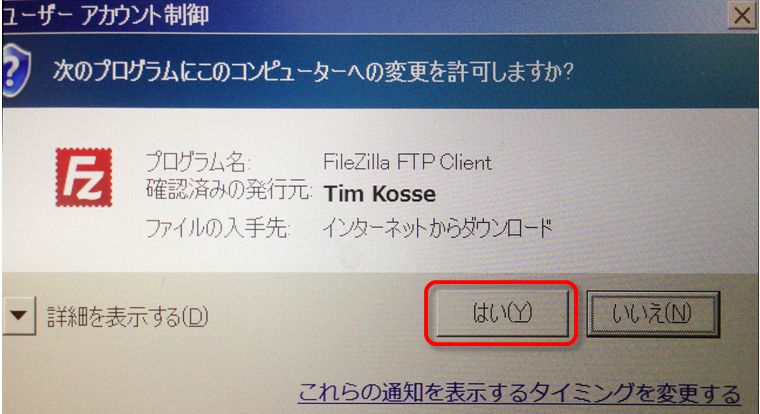
I Agree をクリック。 I Agreeの意味は同意です。
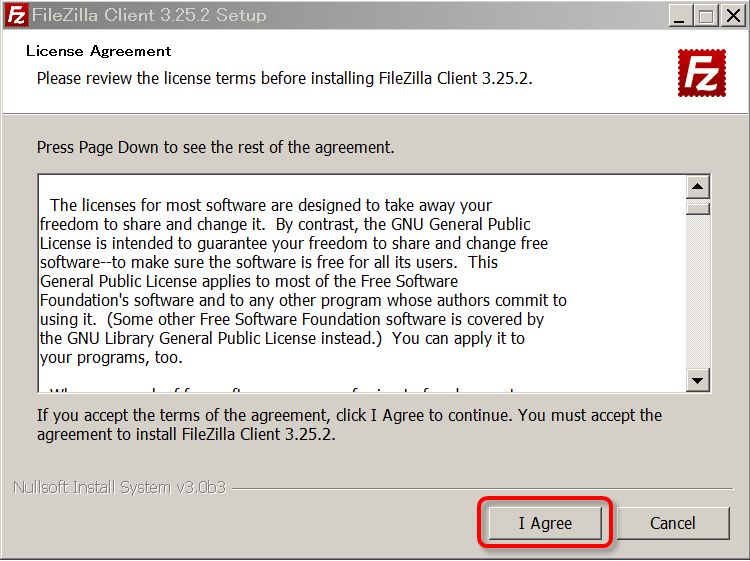
① こちらのままで良いです。 意味は、全てのユーザーで使えるようにするです。
② NEXTをクリック

① デスクトップにアイコンを作成する場合にはチェックして下さい
② NEXTをクリック
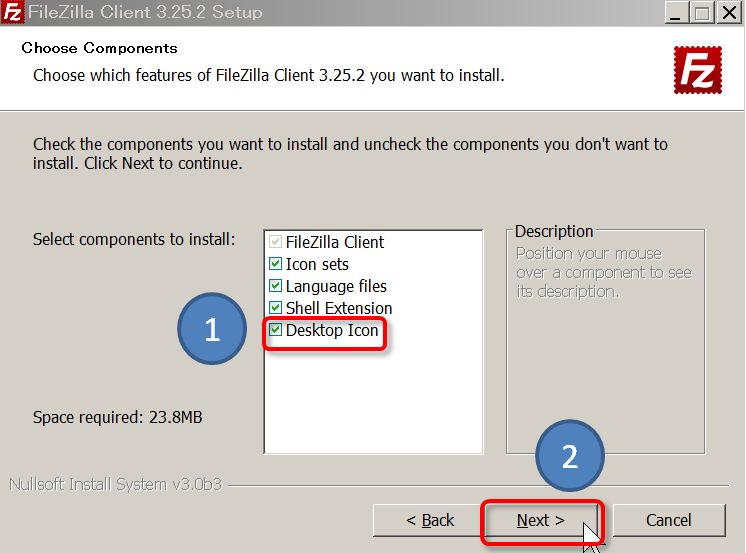
① NEXTをクリック
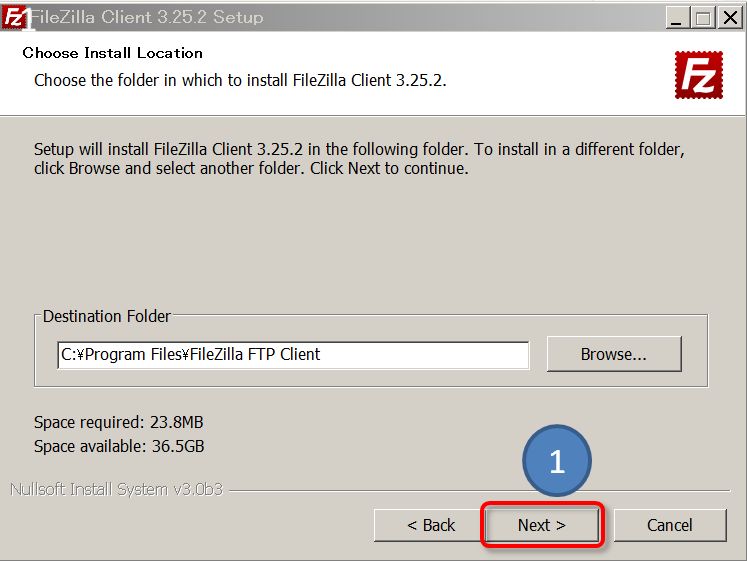
① Installをクリック
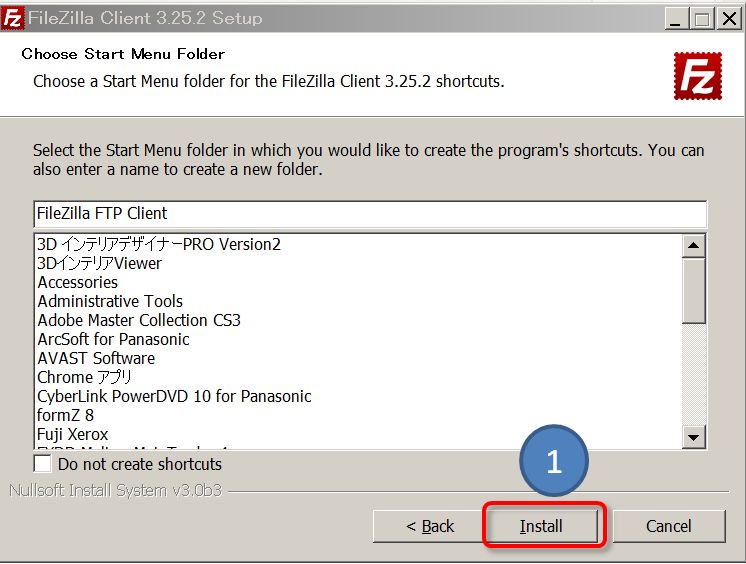
① チェックがついていたら、FileZillaが起動します
② Finishをクリック
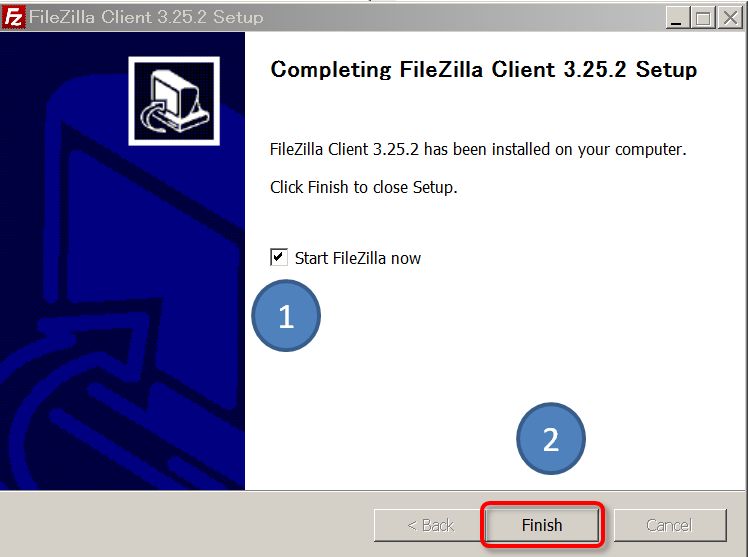
① OKをクリック

アップデート
OKをクリックすると、更新チェック画面が起動して、新しいバージョンアップをインストールをクリックします。
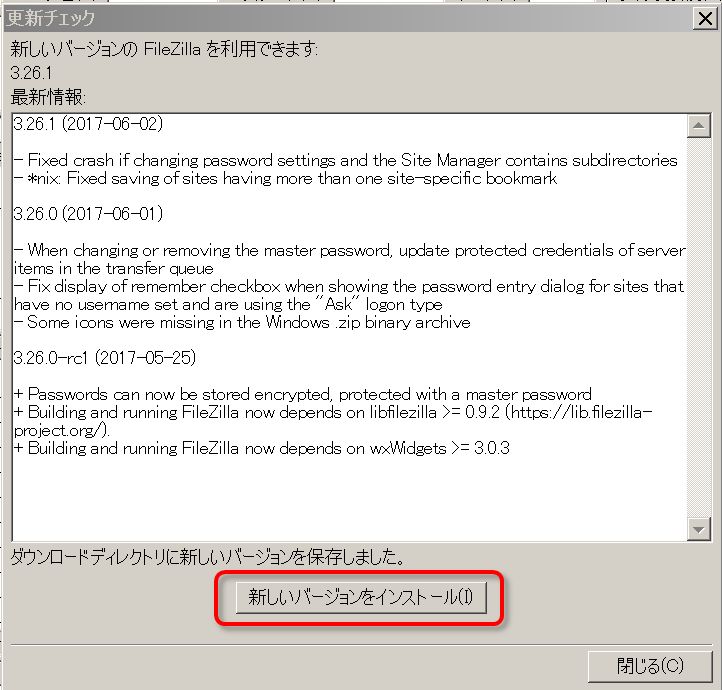
① OKをクリック 私の場合3.25.2から3.26.1にバージョンアップしました。
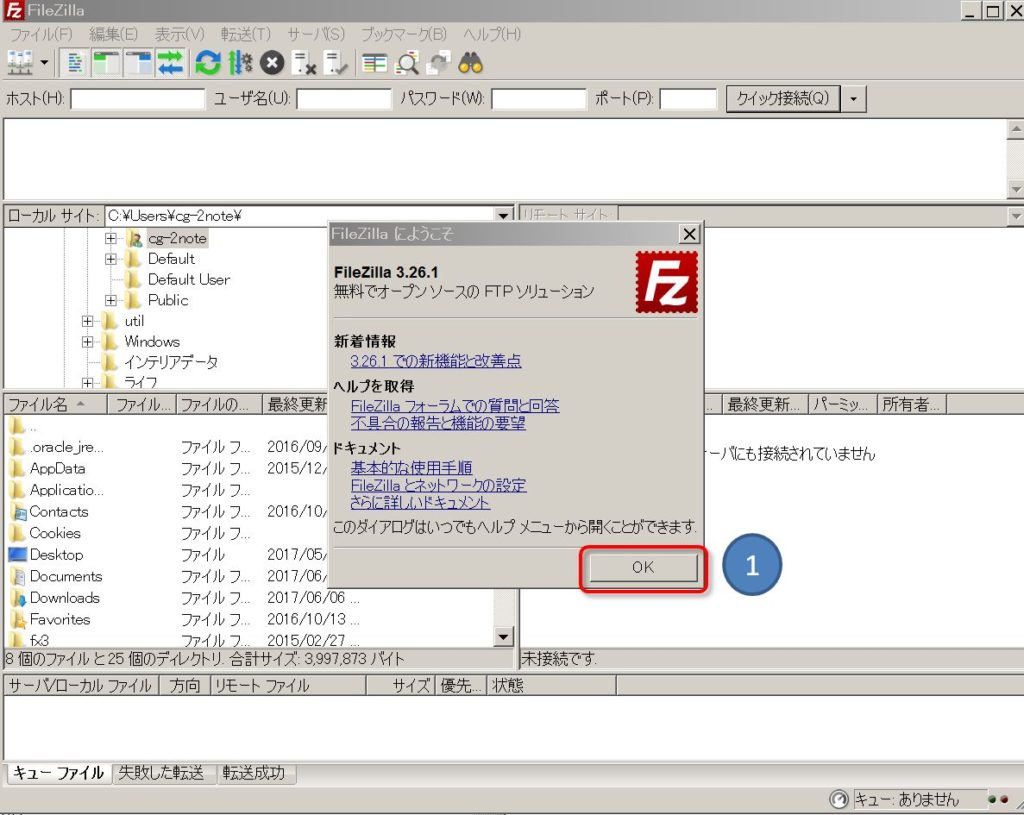
サイトマネージャーをクリック
サーバーに接続するためにサーバー情報を登録していきます。
① ファイルをクリックして、サイトマネージャーをクリック
もしくは
② ![]() のアイコンをクリックします
のアイコンをクリックします
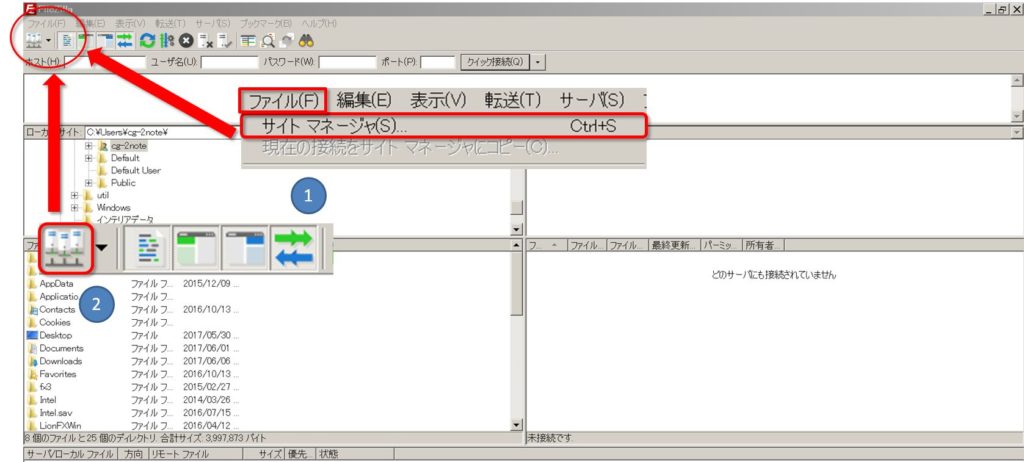
新しいサイトをクリック
① 新しいサイト(N)をクリック
② 新規サイトができます。そのまま任意の名前に変更出来ます。

サイト名を設定
任意のサイト名(接続先名)を設定してください。
私の場合にはXSERVERとしました。
後から変える場合には、名前の変更を(R)をクリックして下さい
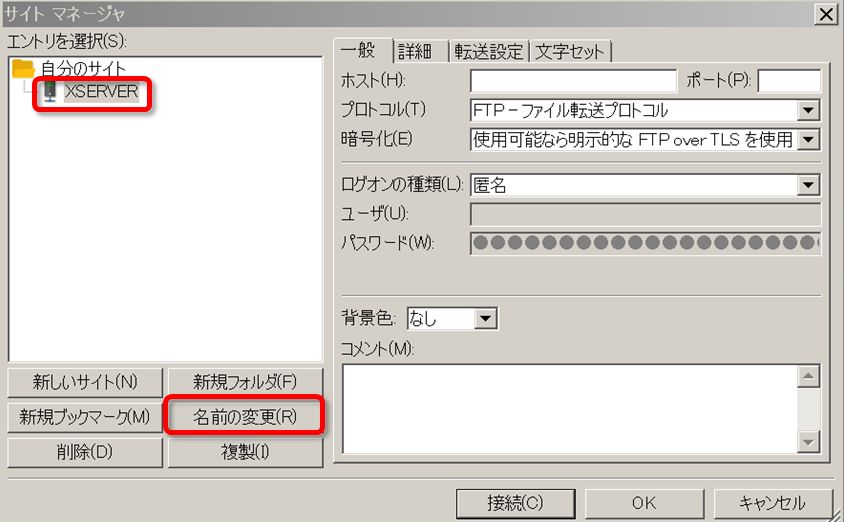
FTP情報を入力
下記6項目は入力必須項目です。設定内容はそれぞれのサーバーにより異なります。
レンタルサーバーを借りた場合、契約内容のメールが送られているはずです。
もしくは、レンタルサーバーのサーバーパネルの情報をみましょう。
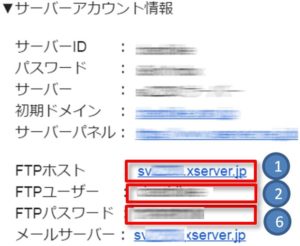
① 「サーバーパネル」内「FTPアカウント設定」の「FTPソフト設定」に記載されている「FTPサーバー(ホスト)名」を入力してください。
②「FTP – ファイル転送プロトコル」を選択してください。
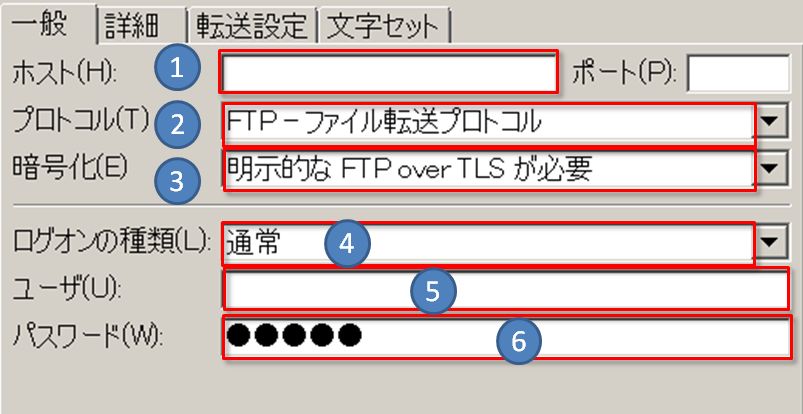
証明書に関する確認画面が表示される場合
① チェックをつけます。
② OKをクリック
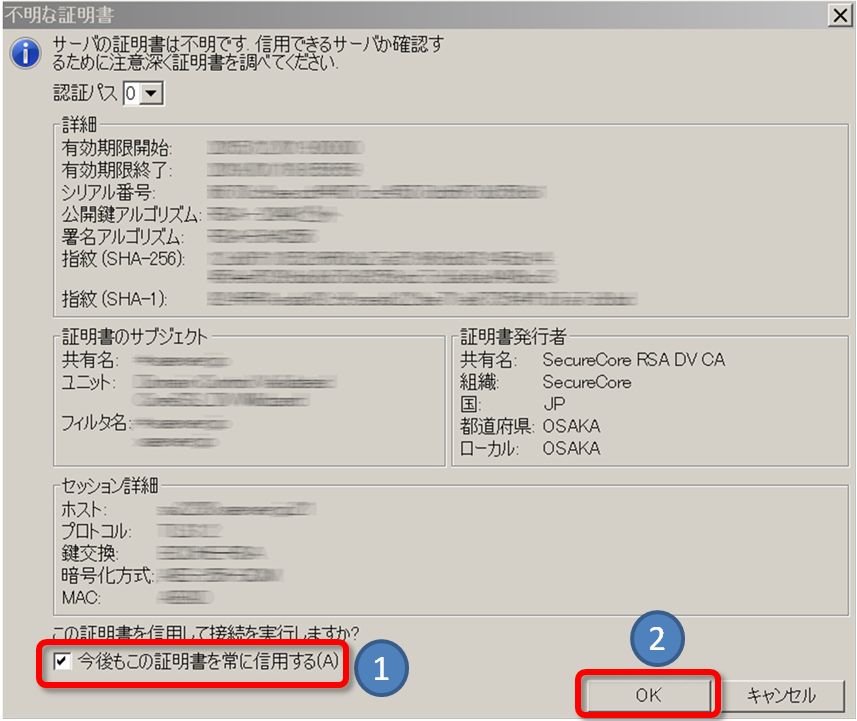
接続成功した画面
OKをクリックして接続されると、左側に自分のパソコン、右側にレンタルサーバーのフォルダが表示されます。
画面上では、左がローカルサイト 右はリモートサイトと表示されています。

次回からの起動方法について
① 最初は、どのサーバーにも接続されていません。と出ています。
② サーバーに接続する為にはサイトマネージャーを開くのアイコンの隣▼をクリック
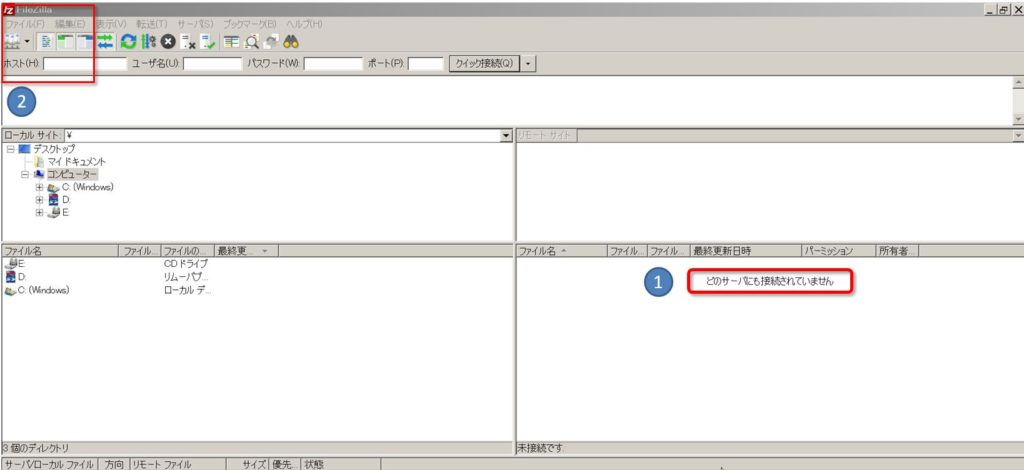
① ![]() の隣の▼をクリックするとサイト名で設定した名前が出てきます。
の隣の▼をクリックするとサイト名で設定した名前が出てきます。
② サイト名をクリック 私の場合にはXSERVERとしています。
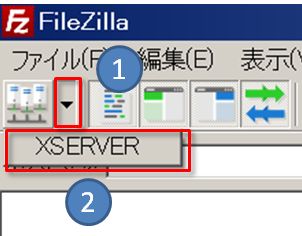

Filezillaのファイル操作方法
Filezillaのファイルをアップロードしたり、ダウンロードしたりする操作自体は、エクスプローラーを操作するのと同じような操作方法で出来ます。
視覚的に左右を見ながら、操作出来ますし、間違ったとしても間違ったファイルなどは削除することも簡単に出来てしまいます。
ファイル(フォルダ)をアップロードする方法
① サーバー側でコピーしたいファイルもしくはフォルダがある場所に移動しておきます。
② 左側の自分のパソコン側はダウンロードしたい場所に移動して移動しておきます。
③ ファイル(フォルダ)を右クリックしてダウンロードという部分をクリックします。
自分のサイトのバックアップこれで出来ますね。
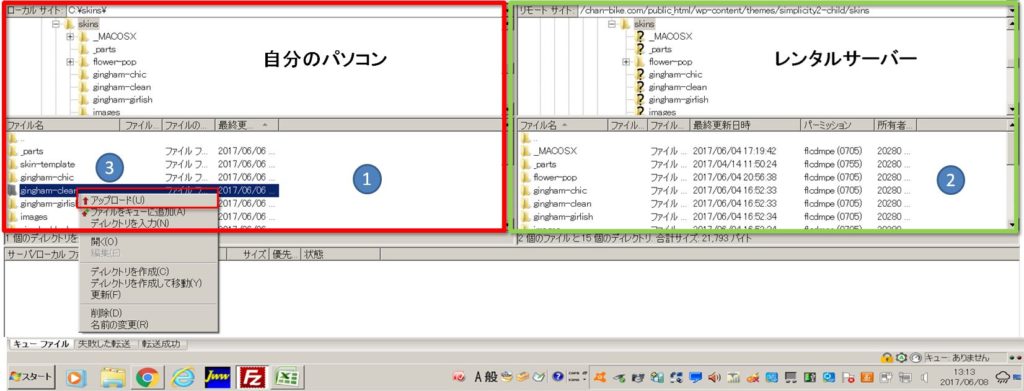
ファイル(フォルダ)をダウンロードする方法
① 左側の自分のパソコン側でコピーしたいファイルもしくはフォルダがある場所に移動しておきます。
② 右側のサーバー側のフォルダはアップロードされる場所に移動しておきます。
③ ファイル(フォルダ)を右クリックしてアップロードという部分をクリックします。
それだけで、サーバー側にアップロードされます。
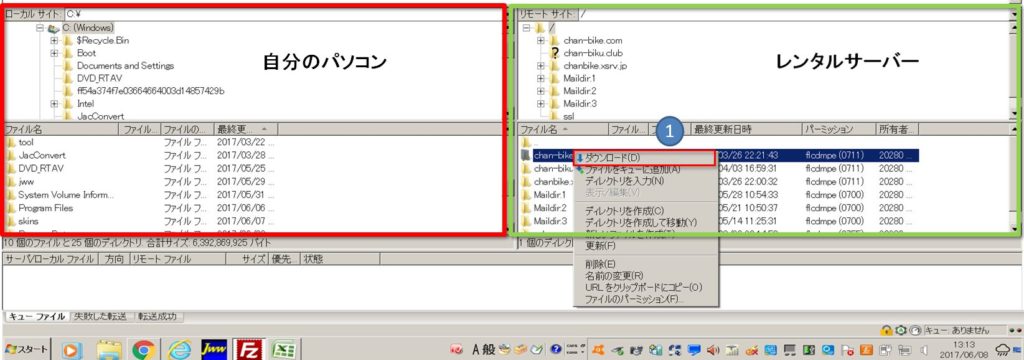
ファイルをダブルクリックしたときの動作変更
① 編集→設定をクリックします。
② ファイル一覧をクリックします。
③ 転送となっている左の▼をクリックします。

ファイルをダブルクリックしたときの動作で、表示/編集を選択します。
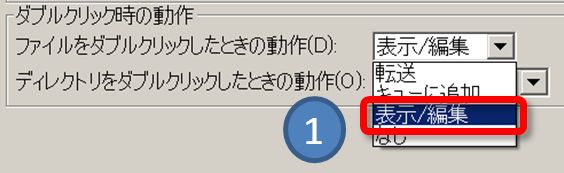
① OKをクリックします。これで誤って移動されることがなくなりましたね。
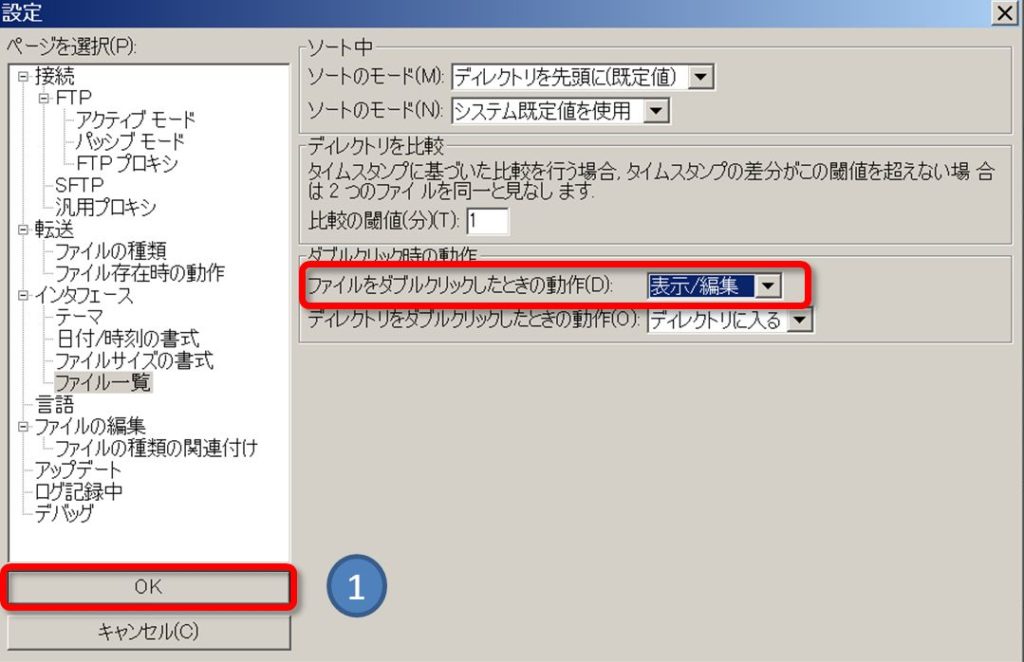
ブックマークを追加
頻繁にアクセスするフォルダについては、ブックマークしておくと便利です。
① ブックマーク→ブックマークの追加をクリック
② サイト別ブックマークを選択。
③ 名前は自分であとで見てわかる名前にしておいたほうが良いです。
④ ローカルのフォルダを入力してください。参照しても良いです。
⑤ サーバのフォルダを入力。上で補足説明しているように、ブックマークを設定する前 にサーバ側のフォルダに移動しておくと自動で入力されます。
⑥ ローカルとサーバのフォルダを自動で合わす場合に、同期ブラウズを有効化(S)にチェックを入れておきます。
⑦ 設定が終わったらOKをクリックしてください。

ブックマークの使い道の一つ
接続して起動する時のサイトマネージャーの画面にブックマークが表示されます。
クリックすると目的のフォルダ(サーバーの場合にはディレクトリといいます。意味は同じ)にそのまま移動してくれます。
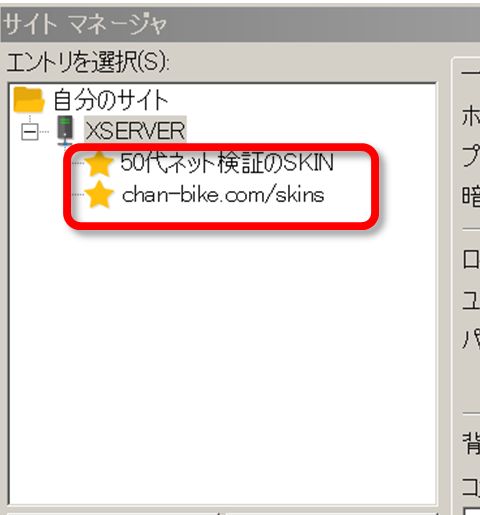
まとめ
FTPソフトとしては、有名なFFFTP(エフエフエフティーピー)もありましたが、私にはどうもとっつきにくい印象があったので、XSERVERでも推奨されていたこちらのFileZillaを使うことにしました。
どちらのソフトも素晴らしい機能を備えたフリーソフトだと思います。
このソフトを使って出来ることを自分なりにこれから検証していきます。
まずは、自分のwebサイト自体をダウンロードして、ローカル環境でフラグインの追加や更新を行うことをして行きたいと思います。
と、いうのもつい先日、テーマファイルを編集していて、コメント欄の書き方を間違えていて、サイトが真っ白になってしまったからです。
幸い、こちらのFileZillaで直接サーバーのファイルを書き変えて事なきを得ましたが、やはりローカルでテストしてからアップロードするほうが安全で確実であると認識したからです。
まっ、これからも勉強あるのみですね!
