TOSHIBA dynabook RE73/TBE SSD容量を増やした対策

娘のノートパソコンは学校推奨で買わされたTOSHIBA dynabook RE73/TBEというアニバーサリー仕様のものです。
買って半年もたたない頃から、娘が「ハードディスクの容量が足らん」と言ってきた。
4年間サポート保障もついてるし、考えられんなあと思って娘のPCを覗いてみました。すると容量107GBで空き容量が1GB。少し使うと容量が足りませんと出ます。
えっ、最初から107GBしかないの?? 学校推奨というから全く気にしてなかったのですがハードディスクはSDDなので起動などはとても速いです。ただ、これでは学生生活が送れないので夏休みで帰ってきた娘のノートパソコンの容量を確保する為に色々と対策したメモ記事です。
WINDOWS10のクリーンインストール版
娘のノートパソコンは、WINDOWS7や8からのアップグレード版ではないので、アップグレードの時に出来た不要なファイルは全くありません。
では、何にどれだけ使っているのか見てみることにしました。
WINDOWS10なので、スタートボタンから設定→ストレージ→PC(C)ドライブをWクリック。

アプリが沢山入っているようですね。考えられるのは以下のソフト。72GBもあるとはねえ~。
- オフィス
- LINE
- スカイプ
- 画像編集ソフト
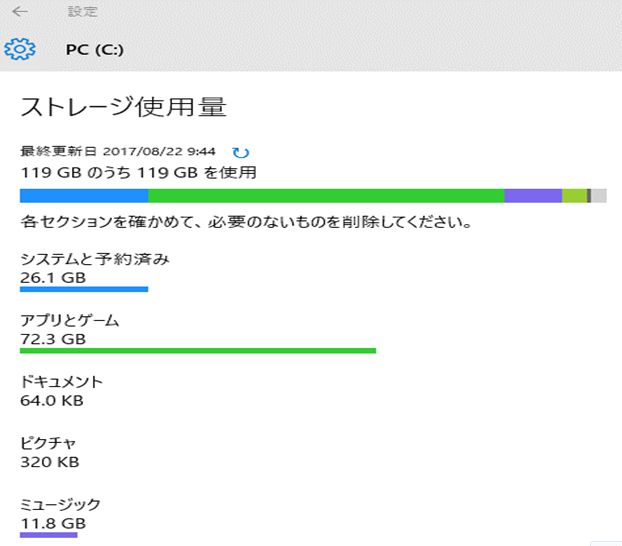
あとは、ミュージックが11.8GBあるのはiTunesでしょうね。これはどこかに移動かな。
ハードディクス取り換えを検討
一番良いのは、容量を気にせずに使用出来るようにハードディクスを取り換えることが一番だと思い情報を探ってみました。
しかし、このアニバーサリーモデルの情報は本家本元の東芝のサイトにもありません。
そこで、裏ぶたを開けてみることに。
① 外側のネジを外します。長いのと短いのがあるので要注意
② メモリ増設用のフタもあります。その中のネジも外さないとフタ全体がはずれないので注意

はずした内部
① メモリ増設スロット
② CD/DVD ドライブ 横にスライドすると外せます。
③ 問題のSSD


小さな文字を読んでみると、Samsung MZ-NLF1280というSSDハードディスクのようです。
SATA、mSATA、M.2と3つの規格のあるSSDの中でも新しいM.2 SDDと呼ばれる規格のようです。
周りにスキマがありますよね。熱も逃げるしスペースも少なくて済みます。ケーブル類の取り回しもないですね。今後のノートパソコンでは普及してきそうです。
メーカーの対応は
まず東芝のサポートに交換出来るハードディスクを教えて下さいとメールしてみました。すると
【回答】
この度はご不便をお掛けして申し訳ございません。
お問い合わせ頂きました内容より、 HDDを交換したいとのことでございますが、誠に恐れ入りますが、弊社では内蔵部品の交換は、
予期せぬ感電等の恐れがございますため、ご遠慮いただいており、 ご案内を行っておりません。何卒御了承ください。 また、ご自身にて内蔵部品が交換されます事により、
弊社でご提供させていただいております各種サービスをご提供できなくなる場合がある 為、当窓口ではお客様での内蔵部品の交換(HDD、 DVDドライブ等)は、ご遠慮頂いております。 なおSSDの交換サービスを東芝PC工房にて行っております。
ご検討いただければ幸いです。・東芝PC工房 (東京:秋葉原)
住所: 〒101-0021
東京都千代田区外神田4-7-7 ソフト99ビル(2階)電話番号: 03-3252-6274
営業時間: 10:00~18:30
電話受付時間: 10:00~12:00 13:00~18:30
休館日: 毎週日曜日、祝日、当社指定の休日
※8月11日~15日はお休みとなります。タイトル: 「東芝PC工房(東京:秋葉原)開館カレンダー」
URL: http://dynabook.com/assistpc/pckobo/calendar_akiba.htm
タイトル:「東芝PC工房」
URL: http://dynabook.com/assistpc/pckobo/index_j.htm
東芝のノートパソコンの場合、持込で対応出来るのは東京だけのようです。
そして、自分でハードディスクを交換した場合には自己責任となり、サポートは受けられなくなるということですね。
SSDアップグレードサービスの対象外機種
東芝のサイトの中に、SSDアップグレードサービス(HDDをSSDに換装/SSDの容量変更)というのがありましたが対象機種が定められておりそれ以外は容量変更してくれないようです。
自己責任でSSD交換するか検討
自分で交換する場合には、時間がないのでバックアップCDから再インストールとかしてられません。
そこで、再インストールの手順を考えてみました。
- 新規にSDDの容量を256MBとして購入
- 古いSDDから新しいSDDにデータコピーしてクローン作成。
- 新しい方のSSDをPCに取り付けて起動したらパーテーションを修正する。
若干の技を使わないと出来ないようなので、自己責任で容量アップに挑戦ですが、それは時間がないので先の課題とすることにしました。
とりあえず今回は現在のハードディスクの容量を出来るだけ確保することに専念しました。
WINDOWS10インストール済みのアプリを削除
スタートボタンを押すと出てくるメニューの中で使っていないものを娘に聞いて削除することに。
すると、オフィスを以外は何もいらないと。

powershellを使って削除する方法を使いました。
POWERSHELL管理者での起動方法
スタートボタンから、すべてのアプリケーションをクリック。
① Windows POWERSHELLをクリック
② Windows POWERSHELLをクリック
③ 管理者として実行する

上に管理者と出ていれば起動OKです。
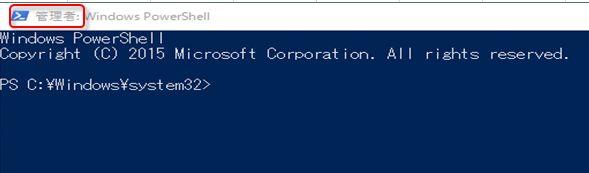
後は、コマンドを打ち込んでいらないソフトをアンインストールしていきます。
コマンドは以下のサイトを参考にさせて貰いました。
参考 Windows10の標準アプリをまとめてアンインストール(削除)する方法
ほとんど、消したんですけどこの時点で0.4GB減っただけです。
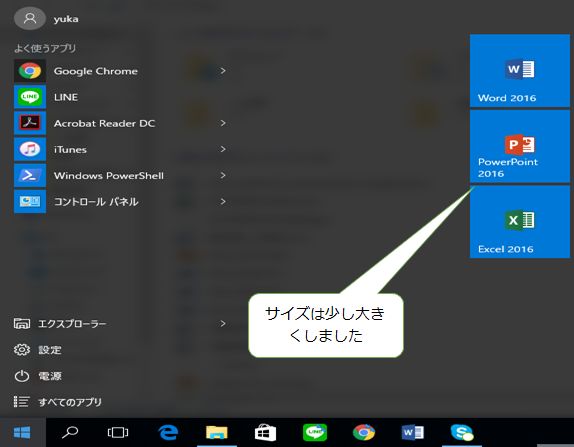
アップデートキャッシュ削除
windowsアップデートでダウンロードしてきたファイルが以下のディレクトリに配置されていて残ったままになっているので手動で削除。
これで、空き容量が4GB増えました。
東芝PCの特有アプリを削除
TOSHIBAのノートパソコンに入っている東芝独自のアプリケーションを削除してみることにしました。
■TOSHIBA Display Utility 文字の大きさを変更したりマウスポインタの動きを加速させたりできる。
■TOSHIBA Manual マニュアルは不要なので削除。
■TOSHIBA Service Station ソフトウェアのアップデートやお知らせを自動的に知らせる機能。
■TOSHIBA Speech Synthesis 音声読上げソフトTOSHIBAソフトと連携しないと出来ない。
■バックアップナビ クラウド 一定期間過ぎると有料になるクラウドサービス。
これらを削除していきました。削除のサイズとしては数百MBといった所です。
WINOWS10をバイナリ圧縮
windows10で新しく使えるようになった機能で、小容量ディスクのマシン向けにシステムを圧縮して占有ディスク領域を削減する機能があります。先ほど、WINDOWS10インストール済みアプリの削除で使用したPOWERSHLLでCOMPACTコマンドを使います。
すべてのアプリケーション→POWERSHELLを管理者権限で起動して以下のコマンドをコピーして貼り付けて下さい。
コマンドコピーの方法
コマンドのコピーの方法ですが、各枠のコピーボタン![]() をクリックするとコマンドをすべて選択できます。
をクリックするとコマンドをすべて選択できます。

その後Ctrl+Cでコピーします。Ctrl+Vで貼り付けします。

osを圧縮
以下のコマンドをPowershellにコピペして、Enterキーを押します。
少し時間かかりますけど、圧縮出来ました。
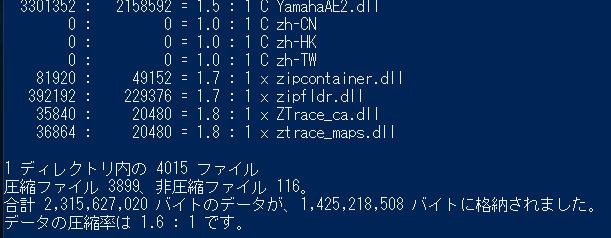
約0.9GB圧縮出来ました。
システムが圧縮出来ているかの確認方法

全体を圧縮
compact コマンドの中には、以下のようなオプションもあります。

/EXE
頻繁に読み取られ、変更されることのない実行可能ファイルに合わせて 最適化された圧縮を使用します。次のアルゴリズムがサポートされています: XPRESS4K (最速) (既定) XPRESS8K XPRESS16K
LZX (最小)
そこで、全体を圧縮してみました。
cd c:\とカレントドライブをc:\に移動します。そして以下のコマンドを実行しました。

データ圧縮率は1.1:1ですが、10GBくらい圧縮出来たことになってますけど、実際の容量はまったくといっていいほど増えてませんでした。
圧縮を元に戻す方法
圧縮しているために、実行時にどうしても復元処理をしなくてはならないので多少は遅くなるとはおもいます。体感して遅いと感じたならば、以下のコマンドを入力して元に戻せます。

圧縮解除するのは圧縮するのと同じくらい時間がかかりました。
まとめ
その他として、復元ポイントの削除も行いました。
さらにwindowsディレクトリの中のtempディレクトリの中身も削除。
メモリの使われていない物も今回停止しました。全て行ってます。
けれども一回でもwindows アップデートとかあると、すぐに一杯になってしまうようで早急に対応するように考えてます。一時的には、iTunesの曲を我が家のネットワークハードディスクに移動させました。
根本的解決策のハードディスクの容量アップを急がないといけません。
物理的に解決する方法は以下です。